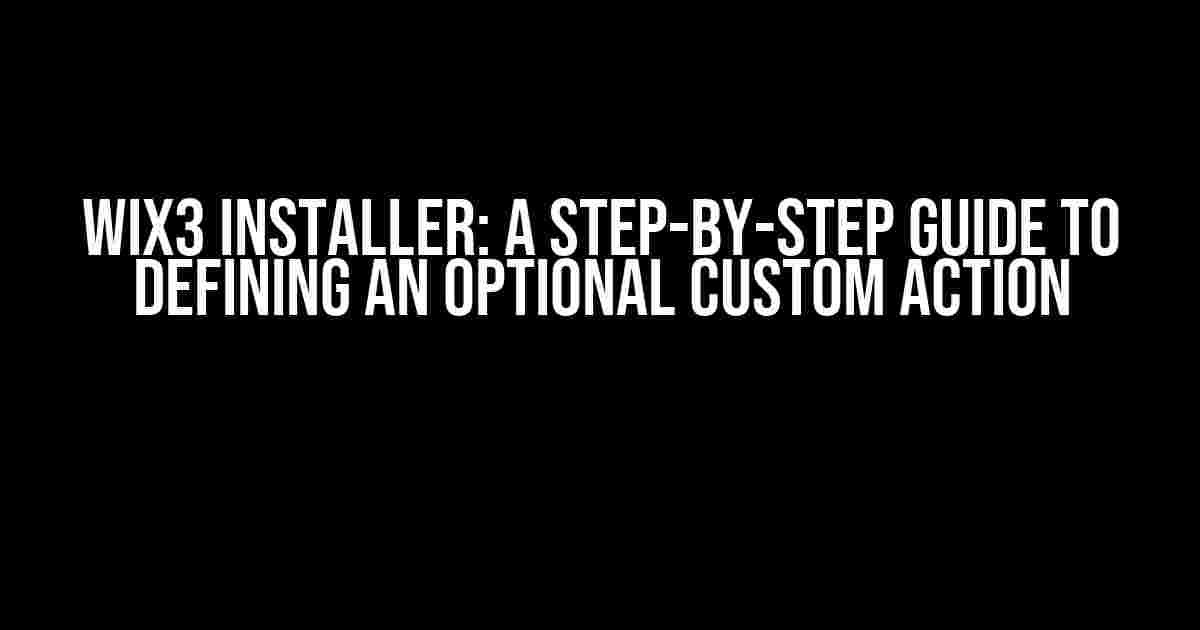Welcome to our comprehensive guide on how to define an optional custom action using Wix3 Installer. If you’re new to Wix3 or struggling to create custom actions, this article is for you! We’ll take you through a step-by-step process, explaining each concept in detail, so you can confidently create your own custom actions.
What is a Custom Action?
A custom action is a way to perform a specific task during the installation process that is not provided by the Wix3 Installer out-of-the-box. You can think of it as a custom script that runs during installation, performing actions such as creating registry entries, modifying files, or running external programs.
Optional vs. Required Custom Actions
In Wix3, custom actions can be either optional or required. Required custom actions are executed every time the installer runs, whereas optional custom actions are only executed when a specific condition is met. In this article, we’ll focus on defining optional custom actions.
Why Use Optional Custom Actions?
- Provides flexibility: Optional custom actions allow you to create customized installation experiences based on user input or system conditions.
- Improves user experience: By making custom actions optional, you can avoid unnecessary steps or prompts, making the installation process smoother for users.
- Increases reusability: You can create a single installer that caters to different scenarios, making it more versatile and reusable.
Defining an Optional Custom Action
Step 1: Create a New Custom Action
<UI>
<Fragment>
<CustomAction Id="MyOptionalCA" Execute="immediate" Return="check" />
</Fragment>
</UI>
In the above code snippet, we’re defining a new custom action with the ID “MyOptionalCA”. The `Execute` attribute specifies when the custom action should be executed, and the `Return` attribute specifies the type of return value expected.
Step 2: Define the Condition
<UI>
<Fragment>
<CustomAction Id="MyOptionalCA" Execute="immediate" Return="check">
<Condition>INSTALL_VALUE = "true"</Condition>
</CustomAction>
</Fragment>
</UI>
In this step, we’re defining a condition that must be met for the custom action to be executed. In this example, the custom action will only be executed if the `INSTALL_VALUE` property is set to “true”. You can replace `INSTALL_VALUE` with any property or variable that suits your needs.
Step 3: Add the Custom Action to the Install Sequence
<InstallExecuteSequence> <Custom Action="MyOptionalCA" After="InstallFiles" /> </InstallExecuteSequence>
In this step, we’re adding the custom action to the install sequence. The `After` attribute specifies the action that should be executed before our custom action. In this case, we’re executing our custom action after the `InstallFiles` action.
Executing the Custom Action
Using a Script
<CustomAction Id="MyOptionalCA" Execute="immediate" Return="check">
<Script><![CDATA[
// Your script code here
]]></Script>
</CustomAction>
In this example, we’re using a script to execute our custom action. You can write your script code within the `CDATA` section. Make sure to escape any special characters, and use the correct syntax for your script language.
Using an External Program
<CustomAction Id="MyOptionalCA" Execute="immediate" Return="check">
<ExeCommand><![CDATA[
"c:\path\to\my\program.exe" /arg1 /arg2
]]></ExeCommand>
</CustomAction>
In this example, we’re executing an external program using the `ExeCommand` element. Make sure to specify the correct path to the program and any required arguments.
Troubleshooting Common Issues
| Error Message | Solution |
|---|---|
| Custom action failed with error code 1619 | Check the script or program path for errors. Ensure the script or program is executable and has the correct permissions. |
| Condition is not met, but custom action is still executed | Verify the condition syntax and ensure it’s correctly defined. Also, check if the property or variable used in the condition is properly set. |
| Custom action is not executed at all | Check the install sequence and ensure the custom action is properly added. Verify the condition is met, and the script or program is correctly defined. |
Conclusion
Defining an optional custom action in Wix3 Installer is a powerful way to create customized installation experiences. By following the steps outlined in this article, you can create your own optional custom actions that cater to specific user needs or system conditions. Remember to test your custom actions thoroughly to ensure they work as expected.
If you have any further questions or need more assistance, feel free to ask in the comments below. Happy installing!
Additional Resources
We hope you found this article helpful. If you have any feedback or suggestions, please let us know. Happy coding!
Here are 5 Questions and Answers about “Wix3 Installer: how to define an optional custom action” in HTML format with a creative voice and tone:
Frequently Asked Question
Get the scoop on Wix3 Installer and learn how to define an optional custom action with ease!
What is a custom action in Wix3 Installer?
A custom action is a way to execute a specific task or set of tasks during the installation process. It’s like a special instruction that tells the installer to do something extra, like running a script or installing a specific component. With Wix3 Installer, you can define custom actions to make your installation process more flexible and tailored to your needs!
Why would I want to define an optional custom action?
Defining an optional custom action allows you to give users the choice to include or exclude specific installation tasks. This is super useful when you have users with different needs or preferences. For example, you might want to give users the option to install additional features or language packs. By making it optional, you can cater to different user segments without overwhelming them with unnecessary options!
How do I define an optional custom action in Wix3 Installer?
To define an optional custom action, you’ll need to add a `CustomAction` element to your WiX authoring file. Set the `Optional` attribute to `yes`, and then specify the action’s behavior using the `Execute` attribute. You can also add conditions to control when the action is executed. Easy peasy, lemon squeezy!
Can I use custom actions to install third-party components?
Absolutely! You can use custom actions to install third-party components, such as runtime libraries or frameworks. Just make sure to include the necessary files and registry keys in your installation package. With Wix3 Installer, you can bundle everything together and make it easy for users to get started with your application!
How do I test my optional custom action?
Testing is crucial! To test your optional custom action, simply run the installer and select the custom action during the installation process. Verify that the action is executed correctly and that the expected results are achieved. You can also use tools like WiX’s built-in logging and debugging features to troubleshoot any issues that may arise. Happy testing!