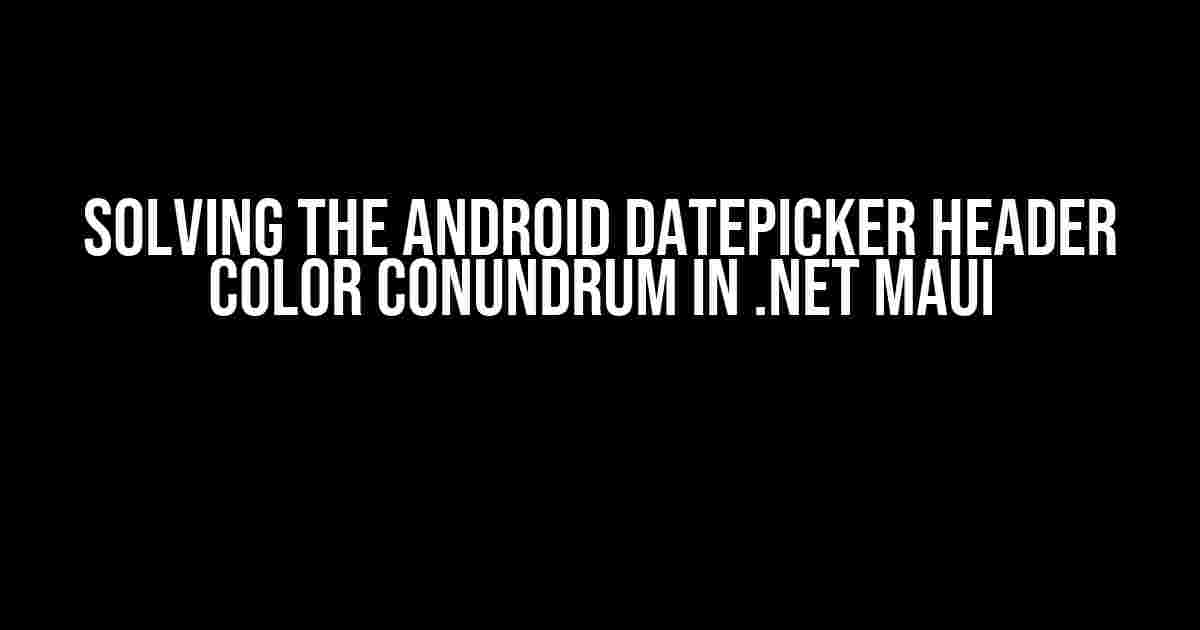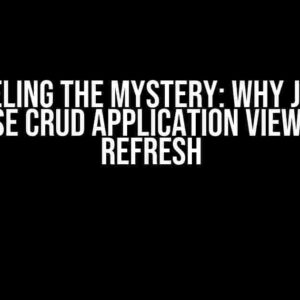Are you tired of dealing with the pesky Android DatePicker header that refuses to change color in your .NET MAUI app? You’re not alone! Many developers have struggled with this issue, but fear not, dear reader, for we’re about to dive into the solution and emerge victorious!
What’s the Problem?
The Android DatePicker control in .NET MAUI allows users to select dates, but its header, which displays the month and year, has a default color that can’t be changed through the traditional means. This can be a problem if your app’s theme or branding requires a different header color.
The Default Behavior
By default, the Android DatePicker header color is set by the Android system, and it’s not easily customizable. Even if you try to change the header color using the `DatePicker.HeaderTextColor` property, it won’t work.
<DatePicker>
<DatePicker.Header>
<Label Text="Select a date" TextColor="Red" />
</DatePicker.Header>
</DatePicker>
This code snippet won’t change the header color to red, despite setting the `Text` property to “Select a date” and the `TextColor` property to “Red”. The header will remain in its default state.
The Solution: Custom Renderer to the Rescue!
To change the Android DatePicker header color, we need to create a custom renderer that targets the Android platform. This custom renderer will allow us to access the underlying Android DatePicker control and modify its header color.
Step 1: Create a Custom DatePicker Control
Create a new class in your .NET MAUI project that inherits from `DatePicker`:
public class CustomDatePicker : DatePicker
{
public static readonly BindableProperty HeaderTextColorProperty =
BindableProperty.Create(nameof(HeaderTextColor), typeof(Color), typeof(CustomDatePicker), Color.Default);
public Color HeaderTextColor
{
get { return (Color)GetValue(HeaderTextColorProperty); }
set { SetValue(HeaderTextColorProperty, value); }
}
}
This custom control adds a new `HeaderTextColor` property that will be used to set the header color.
Step 2: Create a Custom Renderer for Android
Create a new class in your .NET MAUI project that inherits from `ViewRenderer
public class CustomDatePickerRenderer : ViewRenderer<CustomDatePicker, DatePicker>
{
public override LayoutParametersDims GetLayoutParameters(LayoutParameters p)
{
return new LayoutParametersDims(Get sizing(p.Mode));
}
protected override DatePicker CreateNativeControl()
{
return new DatePicker(Context);
}
protected override void OnElementChanged(ElementChangedEventArgs<CustomDatePicker> e)
{
base.OnElementChanged(e);
if (e.NewElement != null)
{
var datePicker = (DatePicker)Control;
datePicker.setHeaderTextColor(Element.HeaderTextColor.ToAndroid());
}
}
}
This custom renderer targets the Android platform and uses the `CreateNativeControl()` method to create an instance of the Android `DatePicker` control. The `OnElementChanged()` method is overridden to set the header color using the `setHeaderTextColor()` method, which is a custom extension method.
Step 3: Register the Custom Renderer
In your .NET MAUI project’s `MainActivity.cs` file, register the custom renderer using the following code:
[assembly: ExportRenderer(typeof(CustomDatePicker), typeof(CustomDatePickerRenderer))]
namespace YourNamespace
{
public class MainActivity : global::Xamarin.Forms.Platform.Android.FormsAppCompatActivity
{
// ...
}
}
This code registers the custom renderer for the `CustomDatePicker` control.
Using the Custom DatePicker Control
Now that we’ve created the custom DatePicker control and renderer, let’s use it in our .NET MAUI page:
<ContentPage>
<StackLayout>
<local:CustomDatePicker HeaderTextColor="Red" />
</StackLayout>
</ContentPage>
In this example, we’re using the custom `CustomDatePicker` control and setting its `HeaderTextColor` property to “Red”. Run the app on an Android device, and you should see the DatePicker header with a red color!
Troubleshooting Tips
If you encounter any issues with the custom renderer, here are some troubleshooting tips:
- Check that you’ve registered the custom renderer correctly in the `MainActivity.cs` file.
- Verge that the custom renderer is being used by checking the `Control` property in the `OnElementChanged()` method.
- Verify that the `HeaderTextColor` property is being set correctly on the custom DatePicker control.
Conclusion
We’ve successfully changed the Android DatePicker header color in our .NET MAUI app using a custom renderer! By creating a custom DatePicker control and renderer, we’ve gained control over the header color and can now customize it to match our app’s theme.
Remember, the key to solving this issue is to create a custom renderer that targets the Android platform and uses the `setHeaderTextColor()` method to set the header color.
Happy coding, and may your DatePicker headers be forever colorful!
| Platform | Control | Header Color |
|---|---|---|
| Android | DatePicker | Customizable using custom renderer |
| iOS | UIDatePicker | Not customizable |
Note: The iOS platform does not allow customization of the DatePicker header color.
Related Links
For more information on .NET MAUI and custom renderers, check out the following links:
Happy coding, and don’t hesitate to reach out if you have any questions or need further assistance!
Frequently Asked Question
Getting stuck with Android DatePicker header color in .Net Maui? We’ve got you covered! Here are some frequently asked questions and answers to help you resolve the issue.
Why is my Android DatePicker header not changing color in .Net Maui?
This issue typically occurs because the DatePicker header color is controlled by the Android theme, which can override your custom color settings. To resolve this, you need to create a custom theme for your DatePicker and define the desired header color.
How do I create a custom theme for my Android DatePicker in .Net Maui?
To create a custom theme, you need to define a new style in your `styles.xml` file. For example, you can add the following code: `
`. Then, apply this theme to your DatePicker using the `Theme` property.
Can I use a custom color for my Android DatePicker header in .Net Maui?
Yes, you can use a custom color for your Android DatePicker header by defining a color resource in your `colors.xml` file. For example, you can add the following code: `
Does the Android DatePicker header color change affect the entire application in .Net Maui?
No, the Android DatePicker header color change only affects the specific DatePicker instance where you’ve applied the custom theme. It does not affect the entire application or other DatePickers unless you’ve applied the same custom theme globally.
Are there any alternative solutions to change the Android DatePicker header color in .Net Maui?
Yes, an alternative solution is to use a third-party library or control that provides more customization options for the DatePicker. However, this approach may require additional setup and dependencies. The custom theme approach is usually the most straightforward and efficient solution.