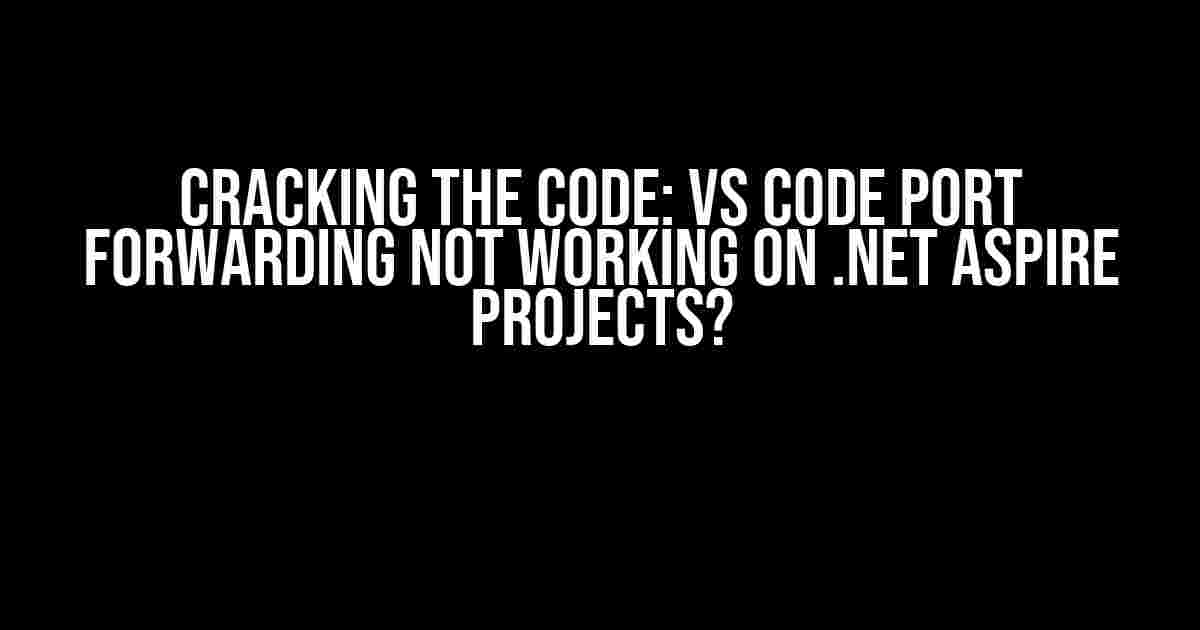Are you tired of banging your head against the wall, trying to get VS Code Port Forwarding to work with your .NET Aspire projects? Well, put down that hammer and let’s dive into the solutions you’ve been searching for! In this article, we’ll explore the common pitfalls, troubleshooting steps, and expert-level workarounds to get your port forwarding up and running in no time.
The Scenario: VS Code Port Forwarding not working on .NET Aspire projects
Imagine this: you’ve got a shiny new .NET Aspire project set up in VS Code, and you’re excited to start debugging. But, when you try to configure port forwarding, you’re met with silence. No error messages, no warnings, just… nothing. It’s like the port forwarding feature is playing hide-and-seek, and you’re left wondering what’s going on.
What’s causing the issue?
Before we dive into the solutions, let’s quickly cover some common culprits that might be causing the issue:
- Incompatible .NET Core version: Are you using an older version of .NET Core that doesn’t support port forwarding?
- VS Code configuration issues: Have you checked your VS Code settings for any typos or incorrect configurations?
<.li>Firewall or antivirus software interference: Is your firewall or antivirus software blocking the port forwarding requests?
Troubleshooting Steps
Let’s get to the root of the problem with these step-by-step troubleshooting guides:
Step 1: Verify .NET Core version
Make sure you’re using a compatible version of .NET Core that supports port forwarding. You can check your .NET Core version by running the following command in your terminal:
dotnet --versionIf you’re using an older version, consider upgrading to the latest version. You can download the latest .NET Core SDK from the official Microsoft website.
Step 2: Check VS Code configuration
Review your VS Code settings to ensure that port forwarding is correctly configured. Open the Command Palette in VS Code by pressing Ctrl + Shift + P (Windows/Linux) or Cmd + Shift + P (macOS), and type “Open Settings (JSON)”.
In the settings.json file, look for the following configuration:
{
"aspnet": {
"portForwarding": {
"enabled": true,
"ports": [5001]
}
}
}Make sure the “enabled” property is set to true, and the “ports” array contains the correct port numbers.
Step 3: Disable firewall and antivirus software
Temporarily disable your firewall and antivirus software to see if they’re interfering with port forwarding. If you’re using Windows, you can do this by:
- Pressing the Windows key + R to open the Run dialog.
- Typing
_wf.mscto open Windows Defender Firewall with Advanced Security. - Disabling the Windows Defender Firewall for all networks.
Repeat this process for your antivirus software, and then try configuring port forwarding again.
Advanced Troubleshooting: Expert-level Workarounds
If the above steps don’t resolve the issue, it’s time to bring out the big guns! Let’s dive into some advanced troubleshooting techniques:
Workaround 1: Using the .NET Core CLI
Instead of relying on VS Code’s port forwarding feature, you can use the .NET Core CLI to forward ports manually. Open a new terminal in VS Code, and run the following command:
dotnet start --launch-profile=Asp.NetCore --port=5001This will start your .NET Aspire project with port forwarding enabled. You can then use the dotnet command to forward ports manually.
Workaround 2: Configuring IIS Express
<site name="localhost">
<application path="/" applicationPool="Clr4IntegratedAppPool">
<virtualDirectory path="/" physicalPath="${PROJECT_DIR}" />
</application>
<bindings>
<binding protocol="http" bindingInformation="*:5001:" />
</bindings>
</site>This configuration tells IIS Express to forward requests from port 5001 to your .NET Aspire project.
Workaround 3: Using a Reverse Proxy
If all else fails, you can set up a reverse proxy using a tool like NGINX or Apache. This will allow you to forward ports and access your .NET Aspire project from outside the network.
Here’s an example NGINX configuration:
http {
...
upstream myapp {
server localhost:5001;
}
server {
listen 80;
location / {
proxy_pass http://myapp;
proxy_http_version 1.1;
proxy_set_header Upgrade $http_upgrade;
proxy_set_header Connection keep-alive;
proxy_set_header Host $host;
proxy_cache_bypass $http_upgrade;
}
}
}This configuration sets up a reverse proxy that forwards requests from port 80 to your .NET Aspire project on port 5001.
Conclusion
VS Code Port Forwarding not working on .NET Aspire projects? No problem! With these troubleshooting steps and expert-level workarounds, you should be able to get port forwarding up and running in no time. Remember to check your .NET Core version, VS Code configuration, and firewall/antivirus software before diving into more advanced solutions.
If you’re still stuck, feel free to leave a comment below, and we’ll do our best to help you crack the code!
| Troubleshooting Step | Solution |
|---|---|
| Verify .NET Core version | Check .NET Core version using dotnet --version |
| Check VS Code configuration | Review VS Code settings for port forwarding configuration |
| Disable firewall and antivirus software | Temporarily disable firewall and antivirus software to see if they’re interfering with port forwarding |
| Use .NET Core CLI | Use dotnet start command to forward ports manually |
| Configure IIS Express | Configure IIS Express to forward ports automatically using IISExpress.config |
| Use a reverse proxy | Set up a reverse proxy using NGINX or Apache to forward ports and access your .NET Aspire project |
Here are 5 Questions and Answers about “VS Code Port Forwarding not working on .NET Aspire projects”
Frequently Asked Question
Got stuck with .NET Aspire projects on VS Code and port forwarding is not working? Don’t worry, we’ve got you covered! Here are some frequently asked questions to help you troubleshoot and get back to coding.
Why is port forwarding not working on my .NET Aspire project in VS Code?
This might be due to a misconfiguration in your launch settings or a conflict with another process using the same port. Check your launch.json file and ensure that the port number is correct and not already in use by another application.
How do I configure port forwarding in my .NET Aspire project in VS Code?
To configure port forwarding, you need to add a port forwarding rule in your launch.json file. Add a `portMappings` section and specify the port number you want to forward. For example: `”portMappings”: [{ “port”: 443, ” protocol”: “https” }]`. Then, restart your VS Code and try debugging again.
What are the common port numbers used by .NET Aspire projects in VS Code?
The most commonly used port numbers for .NET Aspire projects in VS Code are 5000, 5001, 443, and 80. If you’re experiencing issues with port forwarding, try using a different port number or checking if another process is using the same port.
How do I check if another process is using the same port in VS Code?
To check if another process is using the same port, you can use the Command Palette in VS Code. Press `Ctrl + Shift + P` (Windows/Linux) or `Cmd + Shift + P` (Mac) and type “Port Explorer”. This will open the Port Explorer panel, where you can see a list of all the processes using specific ports.
What if I’m still experiencing issues with port forwarding after trying all the above steps?
If you’ve tried all the above steps and still experiencing issues, try resetting your VS Code settings or reinstalling the .NET Aspire extension. You can also try debugging your project in a different environment or seeking help from the VS Code community or .NET Aspire forums.