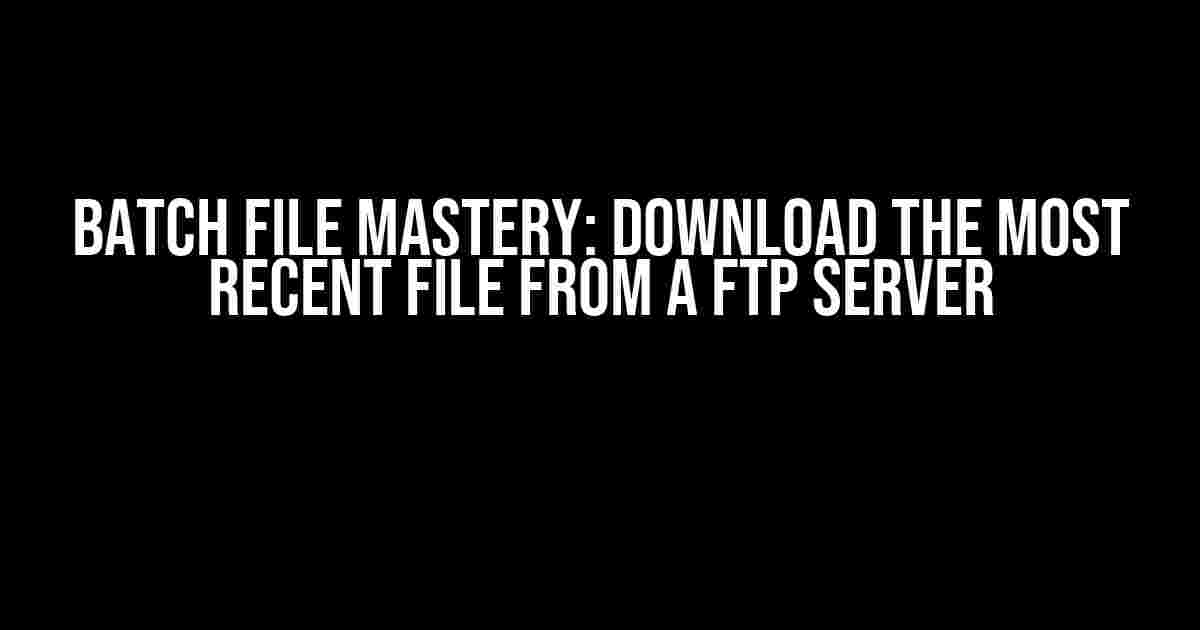Are you tired of manually logging into your FTP server every day to download the latest files? Do you wish you had a way to automate this tedious process? Look no further! In this article, we’ll show you how to create a batch file that downloads the most recent file from a FTP server, saving you time and increasing your productivity.
What You’ll Need
To follow along with this tutorial, you’ll need:
- A Windows operating system (batch files are specific to Windows)
- An FTP client (we’ll be using the command-line FTP client that comes with Windows)
- A text editor (such as Notepad or Sublime Text)
- Basic knowledge of batch file scripting (don’t worry, we’ll cover everything you need to know)
Understanding the FTP Protocol
Before we dive into creating our batch file, let’s take a quick look at how the FTP protocol works. FTP stands for File Transfer Protocol, and it’s a way for computers to communicate with each other and transfer files over the internet.
When you connect to an FTP server, you’re essentially logging into a remote computer and accessing its file system. You can then use commands to navigate through the file system, upload files, and download files.
FTP Commands
Here are some basic FTP commands you should know:
| Command | Description |
|---|---|
| USER | Specify the username to use when logging into the FTP server |
| PASSWORD | Specify the password to use when logging into the FTP server |
| CWD | Change the working directory to the specified path |
| LIST | Display a list of files and directories in the current working directory |
| GET | Download a file from the FTP server to your local machine |
Creating the Batch File
Now that we’ve covered the basics of FTP, let’s create our batch file. Open up your text editor and create a new file. Save it with a `.bat` extension (for example, `ftp_downloader.bat`).
The first line of our batch file should be:
@echo off
This line turns off the command echoing, which means that only the final output will be displayed in the command prompt.
Next, we need to specify the FTP server details:
set FTP_SERVER=ftp.example.com set FTP_USERNAME=username set FTP_PASSWORD=password set FTP_PORT=21 set FTP_REMOTE_DIR=/path/to/remote/directory set FTP_LOCAL_DIR=C:\path\to\local\directory
Replace the placeholders with your actual FTP server details.
Connecting to the FTP Server
Now we need to connect to the FTP server using the `ftp` command:
ftp -s:%FTP_SERVER% %FTP_USERNAME% %FTP_PASSWORD% %FTP_PORT%
The `-s` option specifies the FTP server to connect to. The `%FTP_SERVER%` variable is replaced with the value we set earlier. The same goes for the username, password, and port number.
Changing to the Remote Directory
Once connected, we need to change to the remote directory where the files are stored:
cwd %FTP_REMOTE_DIR%
This line uses the `cwd` command to change the working directory to the specified path.
Getting the List of Files
Next, we need to get a list of files in the remote directory:
ls -t
The `ls` command displays a list of files and directories in the current working directory. The `-t` option sorts the list by timestamp, so the most recent file will be at the top.
Downloading the Most Recent File
Now we need to download the most recent file:
get %1
The `%1` variable represents the first file in the list of files returned by the `ls` command. This will download the most recent file to the local directory specified earlier.
Closing the FTP Connection
Finally, we need to close the FTP connection:
bye
This line uses the `bye` command to close the FTP connection.
Running the Batch File
Save the batch file and run it by double-clicking on it. The batch file will connect to the FTP server, change to the remote directory, get the list of files, download the most recent file, and close the FTP connection.
If you want to schedule the batch file to run automatically at a certain time or interval, you can use the Windows Task Scheduler.
Troubleshooting Common Issues
Here are some common issues you might encounter when running the batch file:
-
Error: “Invalid username or password”
Solution: Double-check your FTP server credentials and make sure they’re correct.
-
Error: “Cannot connect to FTP server”
Solution: Check your FTP server’s status and make sure it’s online. Also, check your firewall settings to ensure that the FTP port is not blocked.
-
Error: “File not found”
Solution: Check the remote directory and make sure the file exists. Also, check the file permissions to ensure that the FTP client has read access.
Conclusion
And that’s it! You’ve successfully created a batch file that downloads the most recent file from a FTP server. With this automation, you’ll save time and increase your productivity.
Remember to customize the batch file to fit your specific needs and requirements. If you encounter any issues, refer to the troubleshooting section or leave a comment below.
Happy automation!
[code snippet]
ftp_downloader.bat
@echo off
set FTP_SERVER=ftp.example.com
set FTP_USERNAME=username
set FTP_PASSWORD=password
set FTP_PORT=21
set FTP_REMOTE_DIR=/path/to/remote/directory
set FTP_LOCAL_DIR=C:\path\to\local\directory
ftp -s:%FTP_SERVER% %FTP_USERNAME% %FTP_PASSWORD% %FTP_PORT%
cwd %FTP_REMOTE_DIR%
ls -t
get %1
bye
Frequently Asked Question
Get the scoop on batch file downloading the most recent file from a FTP!
How do I connect to an FTP server using a batch file?
You can use the built-in Windows FTP command-line utility to connect to an FTP server using a batch file. The basic syntax is: `ftp -s:ftp_commands.txt ftp_server`, where `ftp_commands.txt` is a file containing your FTP commands, such as `username` and `password`, and `ftp_server` is the hostname or IP address of the FTP server.
How do I list the files on the FTP server using a batch file?
Once connected to the FTP server, you can use the `dir` command to list the files on the server. The basic syntax is: `dir *.zip`, which lists all zip files on the server. You can also use `ls` instead of `dir`.
How do I download the most recent file from the FTP server using a batch file?
To download the most recent file, you can use the `get` command with the `mget` option, which downloads the most recently modified file. The basic syntax is: `mget *.*`, which downloads the most recent file of any type. You can also specify a specific file type, such as `mget *.zip`.
How do I handle errors and exceptions in my batch file?
To handle errors and exceptions, you can use error trapping techniques, such as using `if` statements to check for specific error conditions, and `goto` statements to jump to an error handling section of the batch file. You can also use `echo` statements to display error messages to the user.
Can I schedule my batch file to run automatically?
Yes, you can schedule your batch file to run automatically using the Windows Task Scheduler. Simply create a new task, specify the batch file as the action, and set the trigger to run the task at the desired frequency, such as daily or weekly.