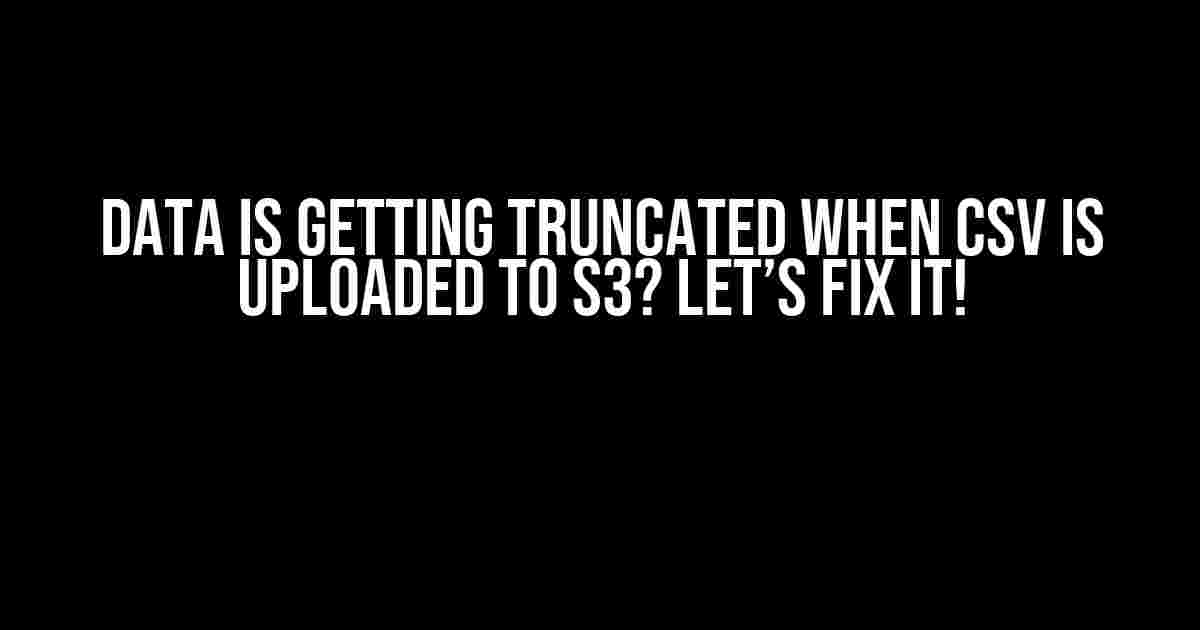Are you tired of dealing with truncated CSV files when uploading them to Amazon S3? You’re not alone! In this article, we’ll dive into the common causes of data truncation and provide you with step-by-step solutions to ensure your CSV files are uploaded correctly and in their entirety.
Why is Data Getting Truncated in the First Place?
Before we dive into the solutions, let’s understand why data gets truncated in the first place. There are several reasons why this might happen:
- Character Encoding Issues: When uploading a CSV file to S3, the character encoding might not match the encoding of the file, leading to truncation.
- File Size Limitations: S3 has file size limitations, and if your CSV file exceeds these limits, data might get truncated.
- Incorrect MIME Types: Using the wrong MIME type when uploading the CSV file can cause truncation.
- Buffer Size Limitations: When using AWS SDKs or AWS CLI to upload files, buffer size limitations can cause data truncation.
Solution 1: Verify Character Encoding
To avoid character encoding issues, make sure to specify the correct encoding when uploading your CSV file to S3:
aws s3 cp --encoding=utf-8 mycsvfile.csv s3://mybucket/mycsvfile.csvIn the above command, we’re specifying the encoding as UTF-8 using the `–encoding` parameter. You can adjust this according to your file’s encoding.
Solution 2: Check File Size Limitations
To avoid file size limitations, check the size of your CSV file and ensure it doesn’t exceed the maximum allowed size:
| S3 Storage Class | Maximum File Size |
|---|---|
| Standard Storage | 5 TB |
| Infrequent Access Storage | 5 TB |
| Archive Storage | 5 TB |
If your file exceeds the maximum allowed size, consider splitting it into smaller files or using Amazon S3’s multipart upload feature.
Solution 3: Specify the Correct MIME Type
To avoid incorrect MIME type issues, make sure to specify the correct MIME type when uploading your CSV file:
aws s3 cp --content-type=text/csv mycsvfile.csv s3://mybucket/mycsvfile.csvIn the above command, we’re specifying the MIME type as `text/csv` using the `–content-type` parameter. You can adjust this according to your file’s MIME type.
Solution 4: Increase the Buffer Size
To avoid buffer size limitations, increase the buffer size when using AWS SDKs or AWS CLI to upload files:
aws s3 cp --payload-size-threshold 100MB mycsvfile.csv s3://mybucket/mycsvfile.csvIn the above command, we’re increasing the buffer size to 100MB using the `–payload-size-threshold` parameter. You can adjust this according to your file’s size and requirements.
Additional Tips and Best Practices
In addition to the solutions above, here are some additional tips and best practices to ensure your CSV files are uploaded correctly:
- Validate Your CSV File: Before uploading your CSV file, validate it to ensure it’s properly formatted and doesn’t contain any errors.
- Use the Correct File Extension: Make sure to use the correct file extension for your CSV file (e.g., `.csv`).
- Compress Your File: Consider compressing your CSV file to reduce its size and improve upload performance.
- Use Amazon S3’s Built-in CSV Support: Amazon S3 provides built-in support for CSV files, including automatic detection of CSV headers and data types.
Conclusion
Data truncation when uploading CSV files to S3 can be frustrating, but it’s easily avoidable by following the solutions and best practices outlined in this article. By verifying character encoding, checking file size limitations, specifying the correct MIME type, and increasing the buffer size, you can ensure your CSV files are uploaded correctly and in their entirety. Happy uploading!
Additional Resources:
Here are 5 Questions and Answers about “Data is getting truncated when csv is uploaded to s3” in a creative voice and tone:
Frequently Asked Question
Having trouble uploading CSV files to S3 without losing precious data? Don’t worry, we’ve got the lowdown on what might be going wrong!
Why is my data getting truncated when I upload a CSV to S3?
This could be due to the CSV file exceeding the default maximum allowed size of 10MB in S3. Try breaking down your file into smaller chunks or using the AWS SDK to upload it in parts. Additionally, ensure that your CSV file is properly encoded and formatted.
Is there a character limit for CSV files in S3?
While there isn’t a specific character limit, S3 has a maximum object size limit of 5TB. However, it’s essential to consider the character encoding and formatting of your CSV file to avoid data truncation. UTF-8 encoding is recommended, and ensure that your file is properly formatted to handle special characters and newline endings.
What’s the best way to upload large CSV files to S3 without data loss?
For large CSV files, use the AWS CLI or SDKs to upload them in multipart format. This allows you to upload files in smaller chunks, ensuring that your data remains intact. Additionally, consider using a cloud-based CSV uploader or a third-party service that specializes in handling large file uploads.
Can I set a custom delimiter for my CSV file in S3?
While S3 doesn’t natively support custom delimiters for CSV files, you can preprocess your file to use a delimiter of your choice. Some popular alternatives to commas (,) include pipes (|), tabs (\t), or semicolons (;). Just ensure that your chosen delimiter is properly escaped and handled during the upload process.
How can I verify that my CSV file has been uploaded correctly to S3?
After uploading your CSV file, use the AWS CLI or S3 console to verify its integrity. Check the file size, MD5 hash, and content type to ensure that it matches your original file. You can also perform a data quality check by sampling the data or using a data validation tool to ensure that your data has been uploaded correctly and without truncation.